🌹レッスン2🌹
HTML文字と画像表示とリンクについて
🌻パソコンのブラウザはGoogle Chromeを使用しています。
1. 文字と画像を表示してみましょう!
<body>と</body>の間に下記の桃色の文字の部分を入力します。
★画像ファイルの指定を絶対パスで入力する場合
<!doctype html>
<html lang="ja">
<head>
<meta charset="utf-8 "/>
<title>
</title>
</head>
<body>
ハロー
<img src="img/ringo1.png" alt="りんご"width="200" />
</body>
</html>
(ringo1.png)をご自分の画像ファイル名に変えて上書き保存します!
【説明】
img要素を使用して、src属性は画像をどこから引用するかの指定をします。alt属性はその画像の説明をする目的の属性です
私はりんごの画像を使っているので、画像のファイル名を{ringo1.png}としました。
気を付けたいのは、</img>で閉じるのではなく、width(横の幅)"200"のあとに半角スペース(空要素)を入れて />で閉じます。
ブラウザに表示して確認してみましょう!
{index.html}というファイルを、ブラウザのアイコンへドラック&ドロップします。
画像は表示されましたか?

2. 画像をクリックすると、次のページが表示されるようにします。
【説明】
<a>タグを使用すると別の場所へリンクできます。
クリックする画像の情報を挟みます。
最後に</a>で閉じます。
①{index.html}のファイルを編集していきましょう。
次のページにリンクするように指定をします。
★画像ファイルの指定を絶対パスで入力する場合
<img src=”img/ringo1.png” alt=”りんご" width=”200” />の前に
<a href=”ringo.html”>を追加し、
後ろに</a>で閉じます。
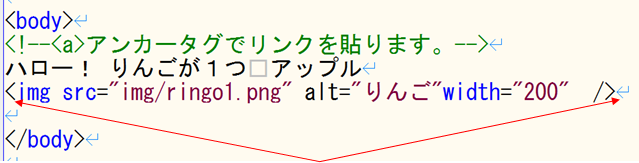
★画像ファイルの指定を相対パスで入力する場合
src=”./”が増えているかと思います。”./”は同じ階層”../”は一つ上の階層にいけます。(現在のファイルからみて、目的のファイルがどこにあるかを指定する方法です)
どちらの方法でも、同じ結果が得られます。
私はいつも絶対パスで入力します。
下記の桃色の文字の部分をコピーして、エディタへ貼り付けます。
ハロー
<a href="ringo.html">
<img src="./img/ringo1.png" alt="りんご" width="200 /">
</a>
上書き保存します。
②もう一つファイルを作ります。
<title>初めてのWebサイトづくり[りんご]</title>に変更します。
先程作った「初めてのwebサイトづくり」フォルダの中に{ringo.html}というファイル名で保存します。(私はりんごの画像を表示させるので{ringo.html}にしましたが、ご自分の覚えやすい名前で結構ですよ!)
<body>ハローの後ろの文字を、[次のページが表示されました]に変更します。
次のページに表示させたい画像を指定をします。
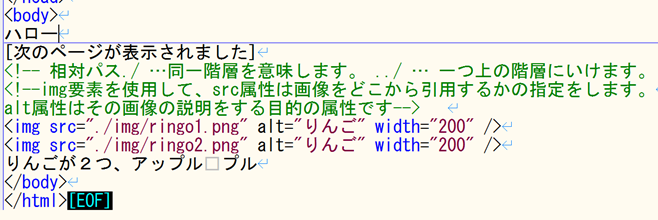
下記の桃色の文字の部分を入力します。
<img src="./img/ringo1.png" alt="りんご" width="200 /">
<img src="./img/ringo2.png" alt="りんご" width="200 /">
上書き保存します。
ブラウザに表示して確認してみましょう!
{index.html}というファイルを、ブラウザのアイコンへドラック&ドロップします。
画像をクリックすると
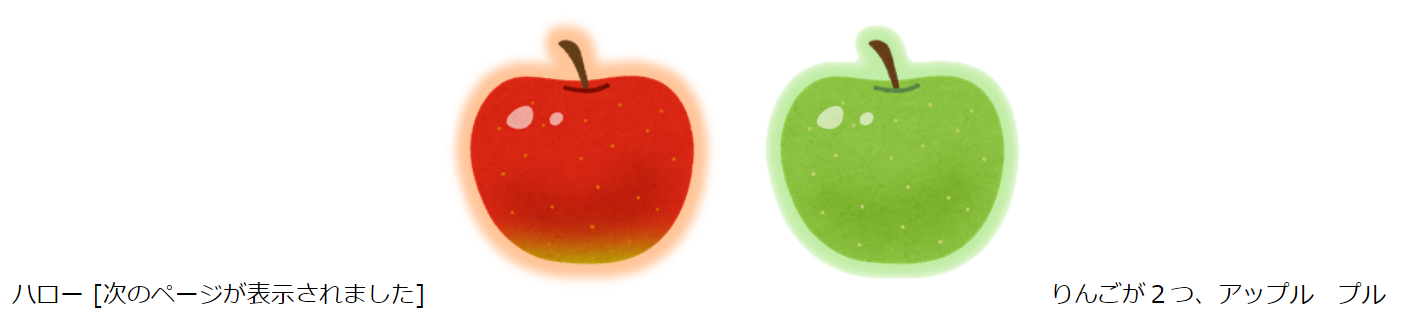
今表示されているのは、{ringo.html}というファイルです!
だんだん楽しくなってきましたのではないでしょうか?
See you again Take care
(^.^/)))~~~bye!!
TOP
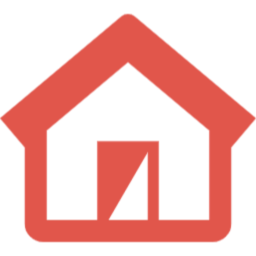 トップページへ
トップページへ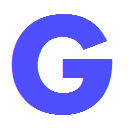 GoogleService
GoogleService
 メニュー
メニュー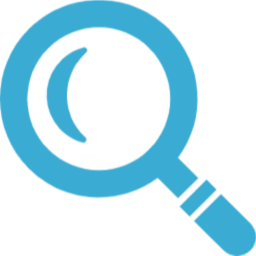 サイト内検索
サイト内検索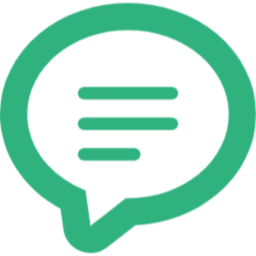 お問合わせ
お問合わせ [初めてのwebサイト作成レッスン2]
[初めてのwebサイト作成レッスン2]